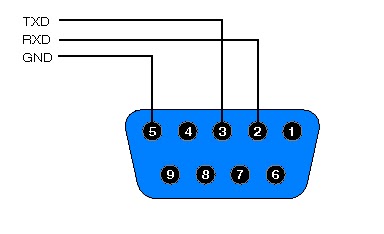El puerto serie
En esta entrada vamos a hacer una practica relacionada con el puerto serie RS - 232.
Este puerto es de suma importancia a la hora de comunicar una pc con un dispositivo externo, aunque se esta reemplazando por el puerto USB.
Este puerto es de suma importancia a la hora de comunicar una pc con un dispositivo externo, aunque se esta reemplazando por el puerto USB.
Primeramente vamos a armar un cable de 3 filamentos con un conector DB9 hembra.
Conectaremos un cable al terminal 5 que va a ser GND, otro al terminal 3 que va a ser TX y otro en el 2 que va a ser RX.
Cable terminado:
Antes de empezar con la parte de Software, tenemos que saber que la transmisión de datos por Protocolo RS - 232 invierte la señal, ¿Que quiere decir esto? Cuando nosotros observamos en el osciloscopio un pulso en 1 realmente es un 0 y viceversa.
Además tenemos siempre, adelante de la información, un bit en 0 que se denomina bit de Start, y que le indica a un supuesto receptor, cuando tiene que recibir y cuando no.
Tenemos también un bit de Stop que le indica al recepto cuando dejar de recibir pero no lo podemos observar ya que es un 1 y la señal en estado
Luego de esto buscaremos el programa hyperterminal en: Inicio / Todos los Programas / Accesorios / Comunicaciones / Hyperterminal, o vamos a Ejecutar: hypertrm.exe
Hyperterminal es una aplicación que debería venir con el paquete de herramientas de windows, como el Paint.
Si no tenemos el hyperterminal, podemos descargar una opción que se trata del PuTTY.exe
Descargar PuTTY.exe AQUÍ
Configuramos el programa en 9600 bps de velocidad, sin paridad, ocho bits, un bit de stop.
Abrimos el programa y nos aparecerá esto:
En esta pantalla haremos click en " Serial " en la sección Conection Type.
Luego vamos a la pestaña " Serial " abajo a la izquierda:
Modificamos el "Flow Control" a "NONE" y luego apretamos Open para abrir la aplicación:
A partir de acá podremos enviar cualquier símbolo del teclado como una señal del lenguaje ASCII la cual mediremos con el osciloscopio en esta práctica.
Apretando la tecla "A" (mayúscula) deberíamos obtener en binario 0100 0001 según la tabla de ASCII:
El código se lee de derecha a izquierda, y podemos leer 10111110 y por ultimo un 1 que es el bit de start.
También podemos ver que en estado de reposo tenemos un 0, osea que al negarlo por la lógica negativa, es un estado alto de 22.2 v.
A = 65 (decimal) = 0100 0001 (binario)
Recordando que se trabaja con lógica negativa: A => 1011 1110
Con los cursores a y b medimos cuanto dura cada bit y obtuvimos 104us.
Si cada bit es de 104us y son 8 bit de mensaje mas 1 bit de start, la trama dura 104us x 9 = 936 us.
Medimos de nuevo con los cursores a y b la trama y nos da un resultado de 936 us exactos.